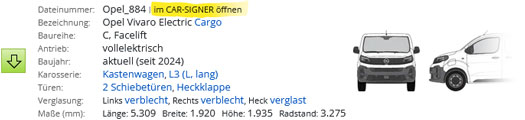Was kann der CAR-SIGNER im Vergleich zu CorelDRAW?
CAR-SIGNER® ist eine ideal, um schnelle, einfache Layouts zu erstellen. Er ist eine Ergänzung zu professionellen Vektorprogrammen wie CorelDRAW oder Adobe Illustrator, aber kein Ersatz. Sie können z.B. die Lackfarbe einfach ändern, Motive nach Belieben platzieren, skalieren und drehen, Texte schreiben und platzieren. Aber Sie können die platzierten Motive nicht bearbeiten, auch die Schrift-Auswahl ist begrenzt.