Manufacturer:
Rating:
add to watchlist …
Topics:
tags:
Observe legal regulations for brand illustrations!
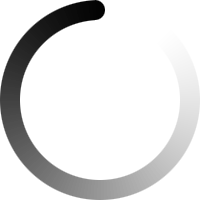
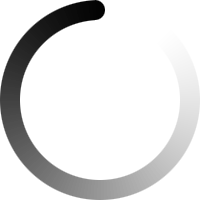
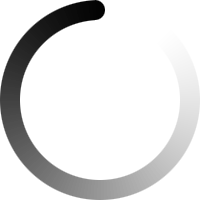
Your email was sent.<br />Would you like to forward the web link to another recipient?
The uploaded logo appears right at the top, as well in sent links and downloaded PDF.
Formats: JPEG, TIFF, PNG or GIF (PNG with transparencies is suggested)
Logo upload
modal.downloads-count.intro:
modal.downloads-count.from.label modal.downloads-count.to.label
